![]() Written by Support. Updated over a week ago
Written by Support. Updated over a week ago
Step 1a: Select your Traffic Source and Traffic Source Account then click Next.
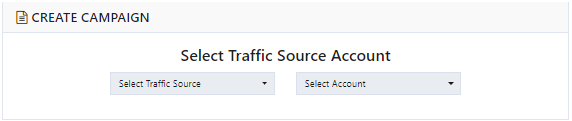
To further simplify your campaigns’ management process, TheOptimizer gives you the ability to create new campaigns right from your TheOptimizer account. By doing so you can quickly assign auto-optimization rules to your campaigns even before they start receiving traffic.
In this article, you will find a step-by-step guide on how to create and upload multiple campaigns from TheOptimizer.
Step 1: Go to the Campaign Creator menu on the left and select Create Manually from the menu. This will launch Campaign Creator
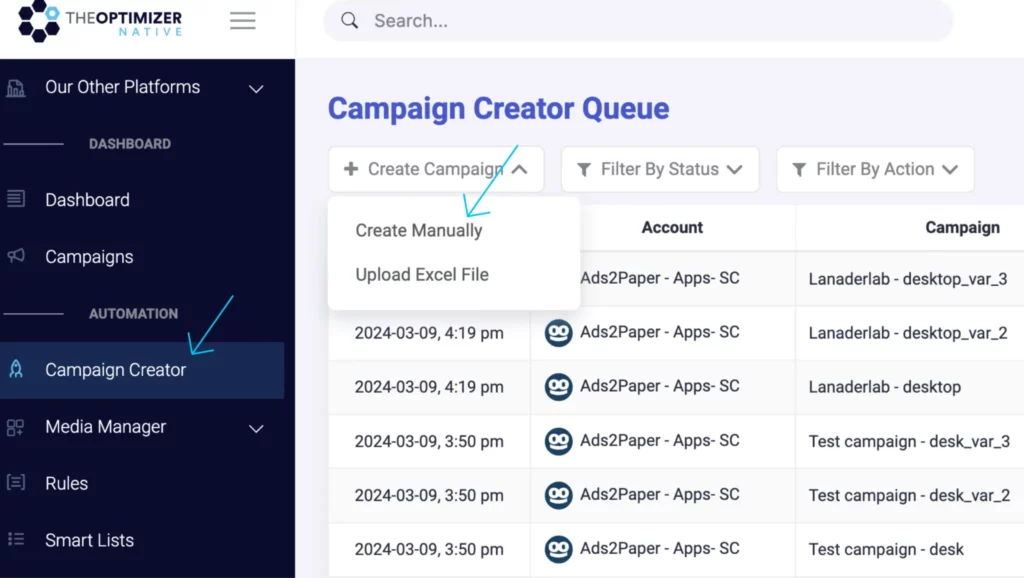
Step 2: Complete your new campaign settings and targeting options configuration.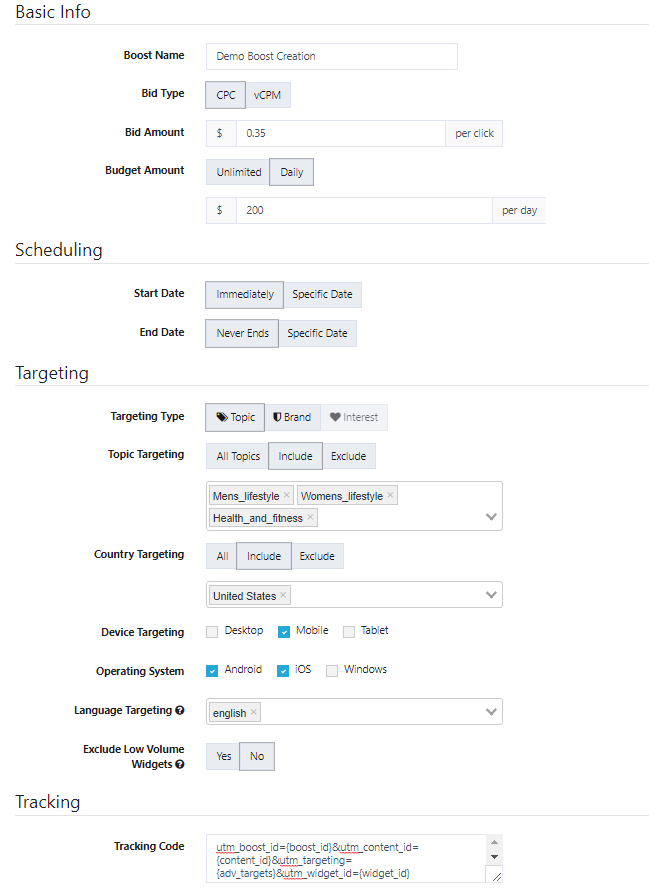
Step 2: Upload your campaign creative variations then click Next.
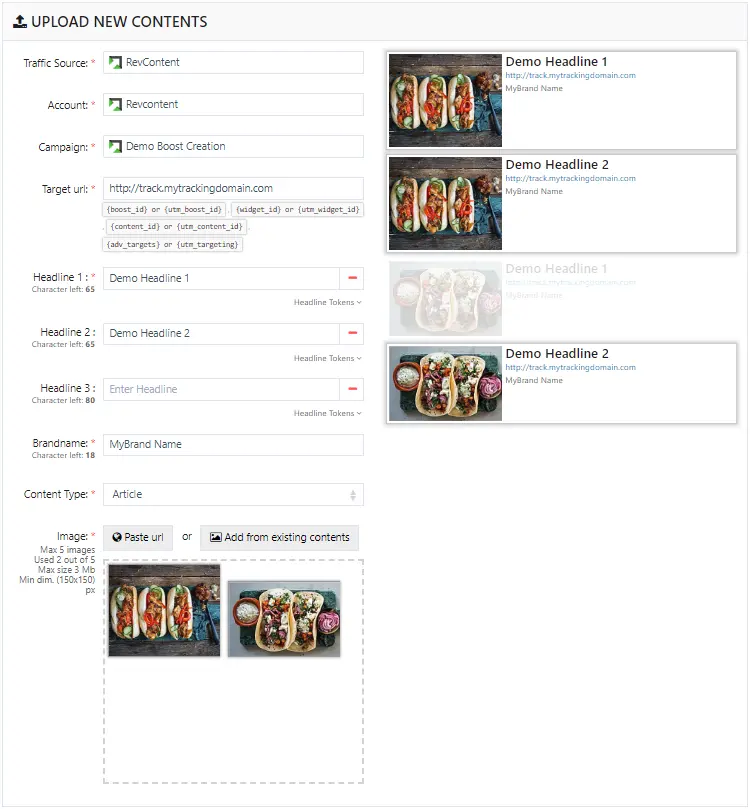
Additional Explanation
When uploading your content images to your new campaign, you can choose one of the following:
Upload – Images locally stored on your computer.
URL – Import images from a URL.
Use images from Media Manager – Quickly add already tested contents from existing campaigns from the selected traffic source account.
Step 3: Generate Campaign Variations or Continue to the Preview.
In this step, you can quickly generate additional campaign variations with different targeting options.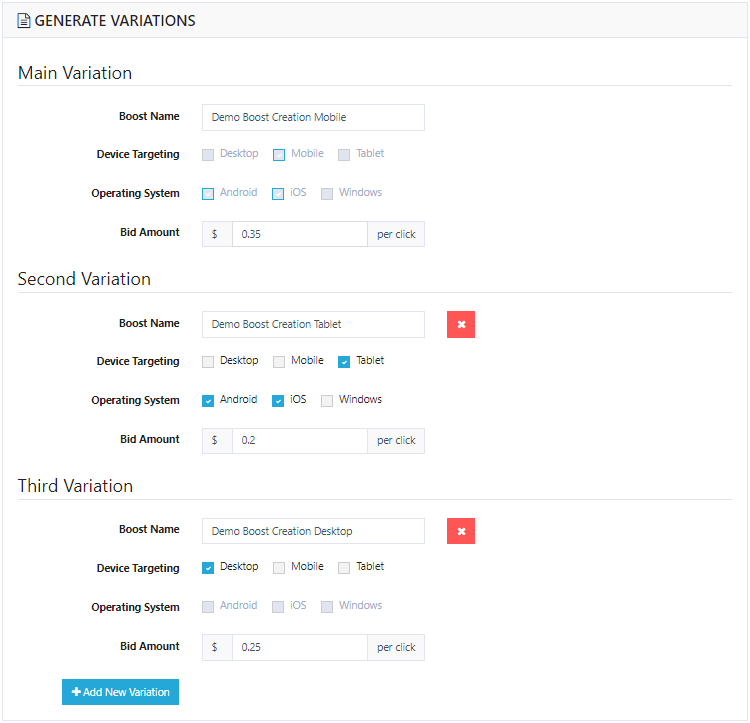
As you may notice from the screenshot above, we have created two more campaign variations different from the first one we created on Step 1, where we targeted only Mobile devices (Android and IOS). For the other two campaign variations, we have set different device targeting (Tablet only and Desktop only) as well as different bids.
Important Note! – Please note that when creating additional campaign variations TheOptimizer will create a different campaign (on the traffic source) for each variation. All these variations will point to the same campaign link but will be listed as separate campaigns in TheOptimizer Native campaigns list.
Step 4: Preview and Review your new campaigns settings and then click Done to push them to your traffic source.
As you may notice from the screenshot above, we have created two more campaign variations different from the first one we created on Step 1, where we targeted only Mobile devices (Android and IOS). For the other two campaign variations, we have set different device targeting (Tablet only and Desktop only) as well as different bids.
Important Note! – Please note that when creating additional campaign variations TheOptimizer will create a different campaign (on the traffic source) for each variation. All these variations will point to the same campaign link but will be listed as separate campaigns in TheOptimizer Native campaigns list.
Step 4: Preview and Review your new campaigns settings and then click Done to push them to your traffic source.
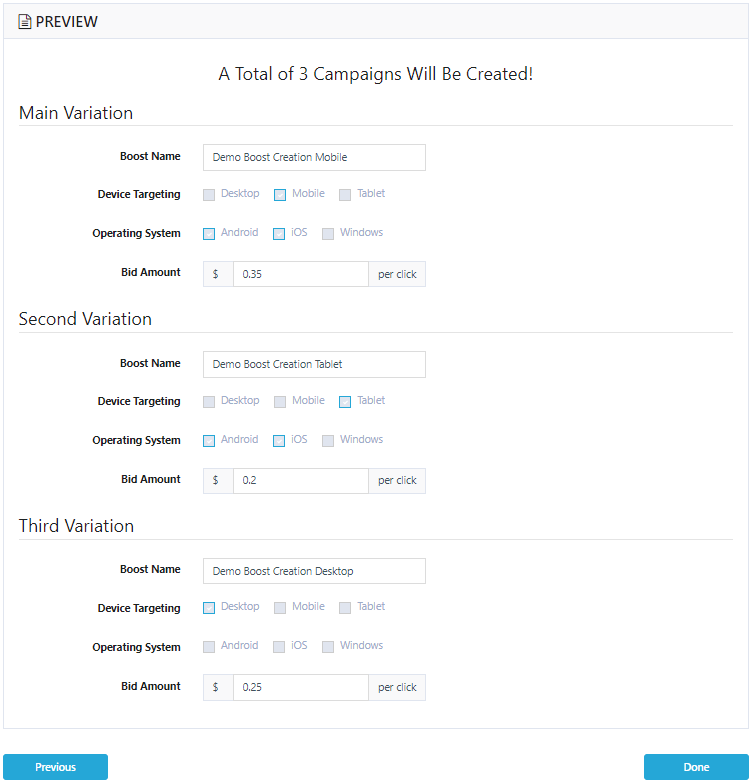
Recommended Articles: Uploading New Content to Existing Campaigns
