![]() Written by Support. Updated over a week ago
Written by Support. Updated over a week ago

Once you have already connected one of the supported traffic source accounts in the first step of the Account Wizard process, now you can proceed on connecting your tracking platform in order to get accurate reporting on your campaigns’ performance including tracker statistics.
Please follow the guide below on how to connect your Google Analytics account to TheOptimizer Native.
Step 1: Click on Account Wizard on the left-side menu of your screen.
Step 2: Select one of the previously connected traffic source accounts and click Next.
Step 3: Click the Add New button in the Tracker Setup step of the account wizard and then enter the required information.
Step 4: Select Google Analytics, enter a nickname for your GA connection, then select the metrics you want to be imported in TheOptimizer Native.
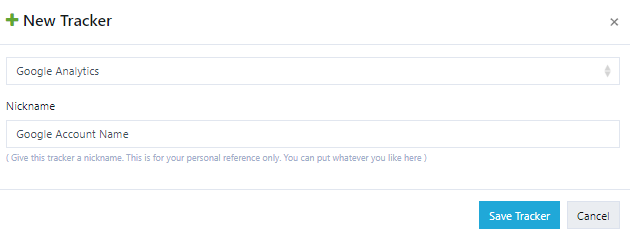
Once you click Save, you will be redirected to your Google account login page where you will have to grant access to TheOptimizer.
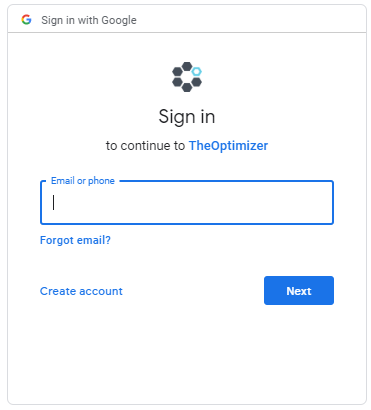
Enter your Google account credentials following the on-screen instructions, then click Allow to allow TheOptimizer.io to view your Google Analytics data.
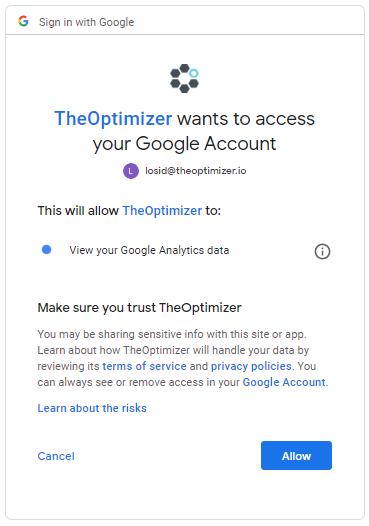
Once the authorization process is finished, you will be redirected back to the account wizard process with the newly added Google Analytics account selected.
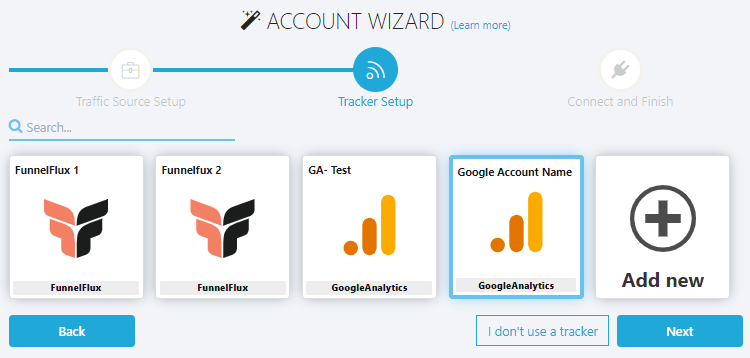
In the final step of the Account wizard, simply specify the Property, View and UTM parameters tracking token mapping for the traffic source you are tracking with GA.
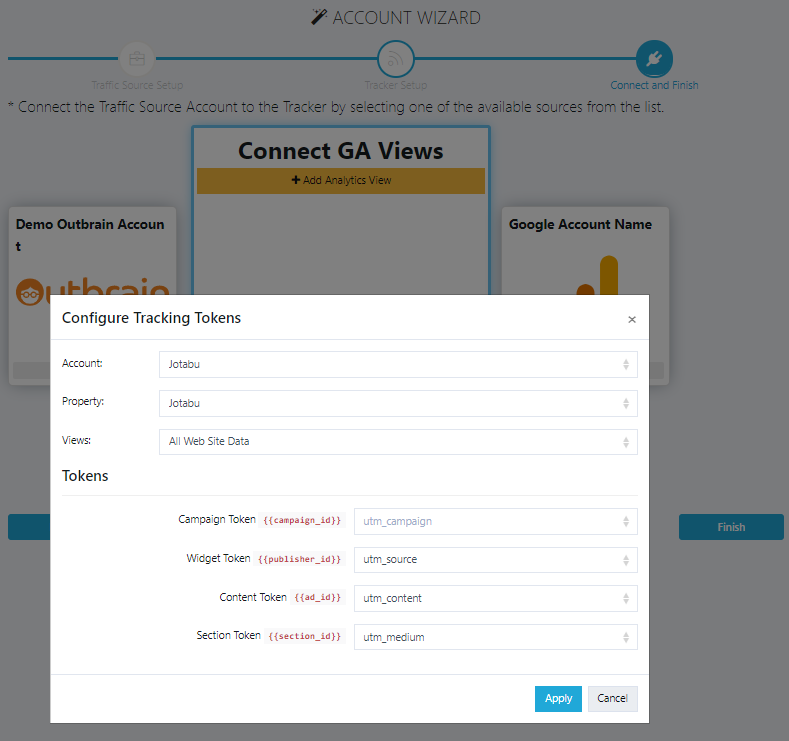
Click Apply, then Finish to complete the setup
