![]() Written by Support. Updated over a week ago
Written by Support. Updated over a week ago
This step-by-step guide will walk you through the process of creating automatic Bid change rules in TheOptimizer Native.
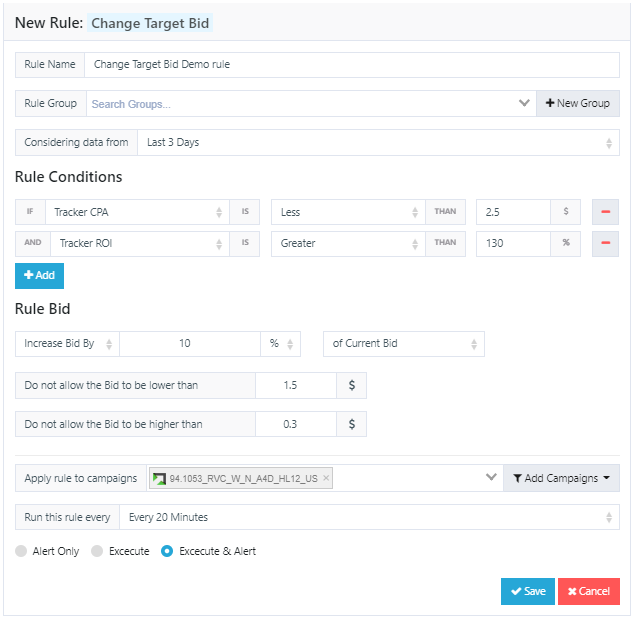
- To create a Bid change rule simply go to Rules in the left-side panel of your screen and then select + New Rule then select one of the available Bid Change rules.
- Enter a rule name. The rule name does not have to be unique. however we suggest adding a self-explanatory name for easier identification.
- Select an existing group or create a new one – Not mandatory.
Using rule groups will help you keep your rules well-organized for later use. - In the Considering data from select the statistics interval based on which rules will check if conditions are met to trigger the rule’s action.
This can be set to: Today, Yesterday, Last 3 Days, Last 14 Days or Last 30 Days.
Additional explanation – When selecting Today the rule will look only on current day performance and check if the triggering conditions are met or not. While when selecting Last 7 Days, the rule will look on the last 7 days’ performance and check if the triggering conditions are met or not. - Specify one or more rule conditions.
For each of the conditions included in a rule, you need to specify a threshold value that will trigger a rule action.
When adding conditions to your rules you can use one of the four available comparison operators: Greater, Less, Greater or Equal or Less or Equal
Important Note! – Please note that multiple conditions within a rule are related to each other (this means that all conditions should be met for a rule action to be triggered). In case you would like to trigger rule actions on independent metrics (which one of the conditions is first met), please create a separate rule.
Example A: Increase Current Bid by 10% IF CPA is Less than $2.5 AND Return On Investment is Greater 130%
Example B: Decrease Current Bid by 10% IF CPA is Greater than $3.2 AND Return On Investment is Less than 100% - In the Apply rule to these selected campaigns specify the campaigns to which you want to assign this rule.
- Run this rule every specifies the frequency based on which TheOptimizer will analyze statistics to check if conditions are met to trigger the action.
- Default rule action Execute & Alert.
Execute & Alert: When rule conditions are met, TheOptimizer will execute the desired action and send you an alert email including affected items.
Execute: When conditions are met, TheOptimizer will only execute the desired rule action, but will not send email alert.
Alert: When rule conditions are met, TheOptimizer will NOT execute an action, but will just send you an email alert including the detailed items for which rule conditions are met.
