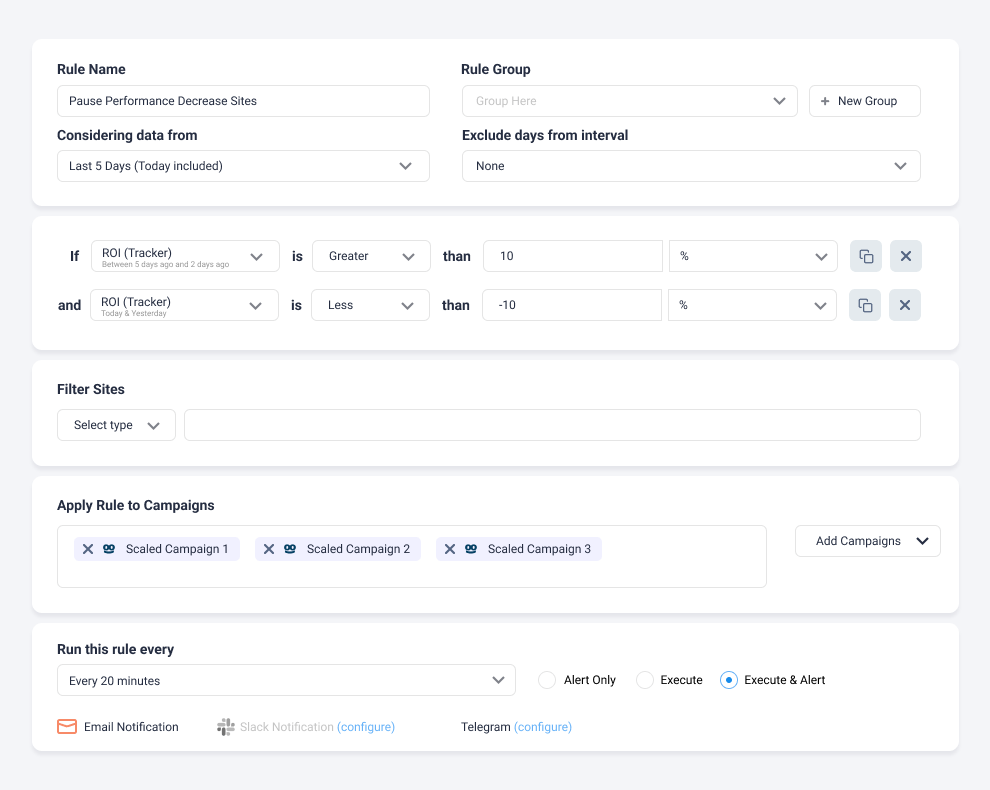Many situations require monitoring a specific KPI over time and taking targeted optimization actions based on its changes. Instead of manually checking everything yourself, you can now automate this process with automatic rules.
Follow the steps below to learn how to use custom date ranges in automatic rules.
- Go to Rules and click on +New Rule
- Select the rule based on the desired rule action
- Define a name for your rule and the maximum look-back time
- Add any standard rule conditions as needed
- Select the metric for which you want to use a custom date range, then enable “Use custom intervals.”
- In the custom intervals section specify a different look-back window from that of the default look-back range of the rule. Example: Between day 5 and day 2.
- Optionally duplicate the last condition with custom intervals and update the interval range to “Today and Yesterday”
- Specify the how often you want the rule to execute and then click Save.
Check out the following rule examples for additional clarity and inspiration.
Rule 1: Pause Performance Degrading Ad Sets
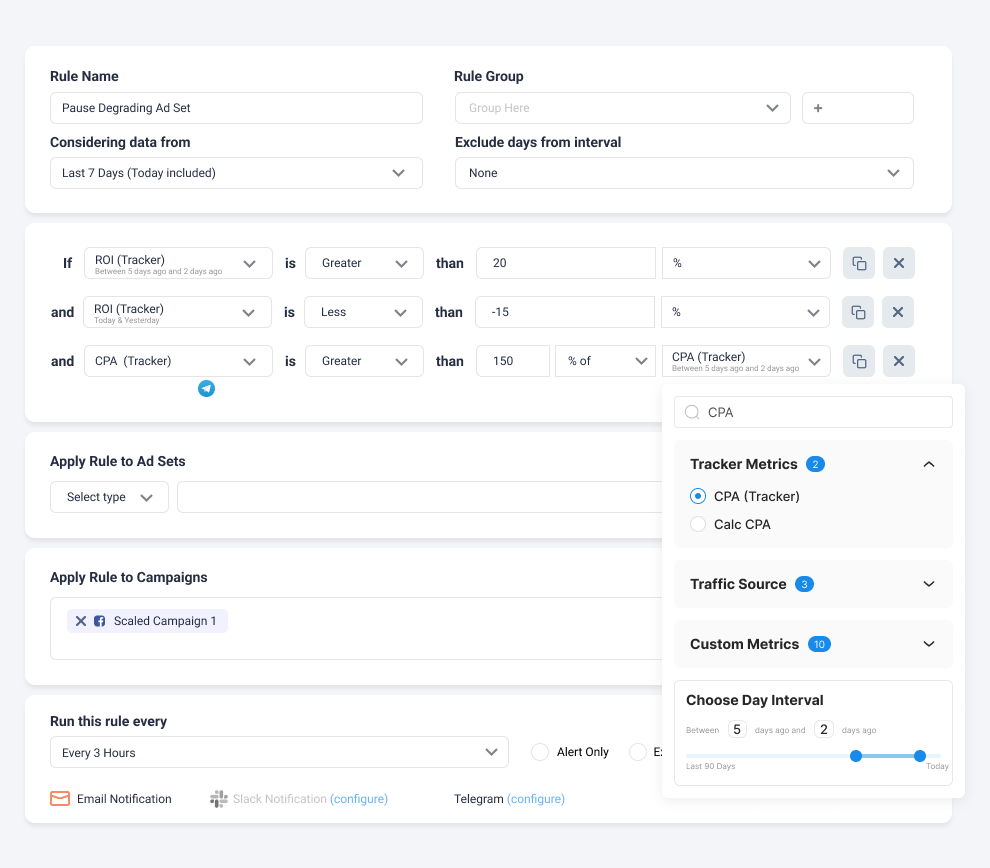
Rule 2: Pause Poor Performance Campaigns (testing)
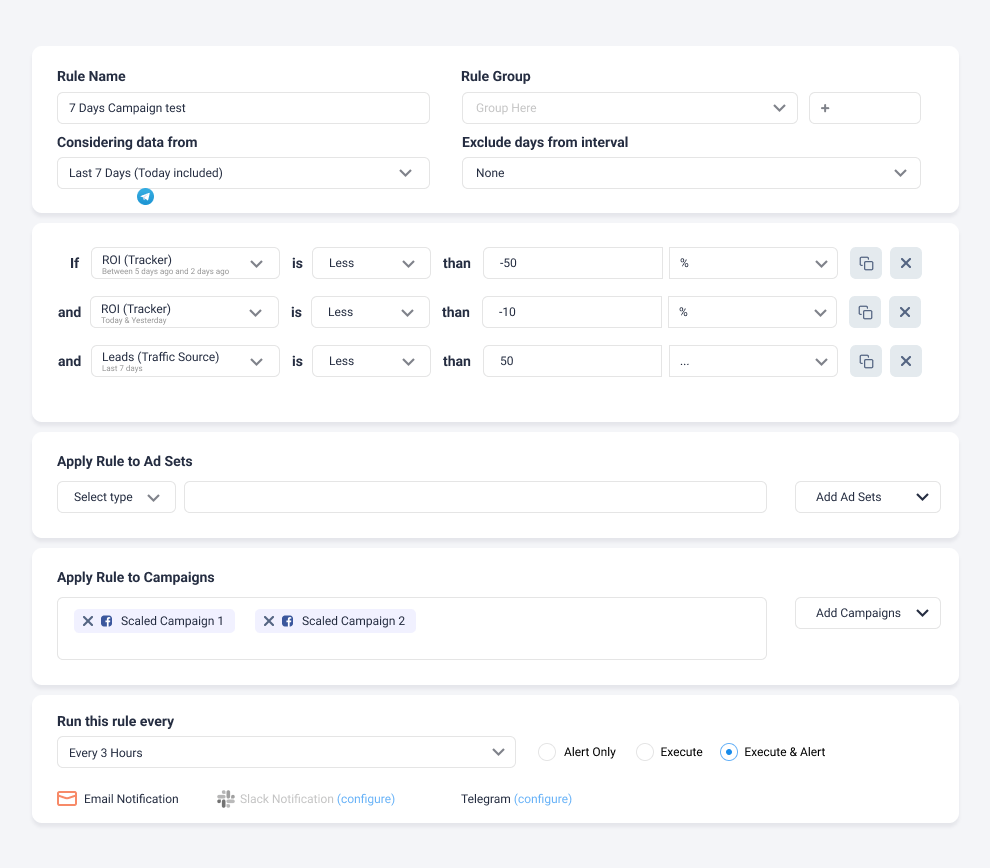
Rule 3: Pause Performance Degrading Sites