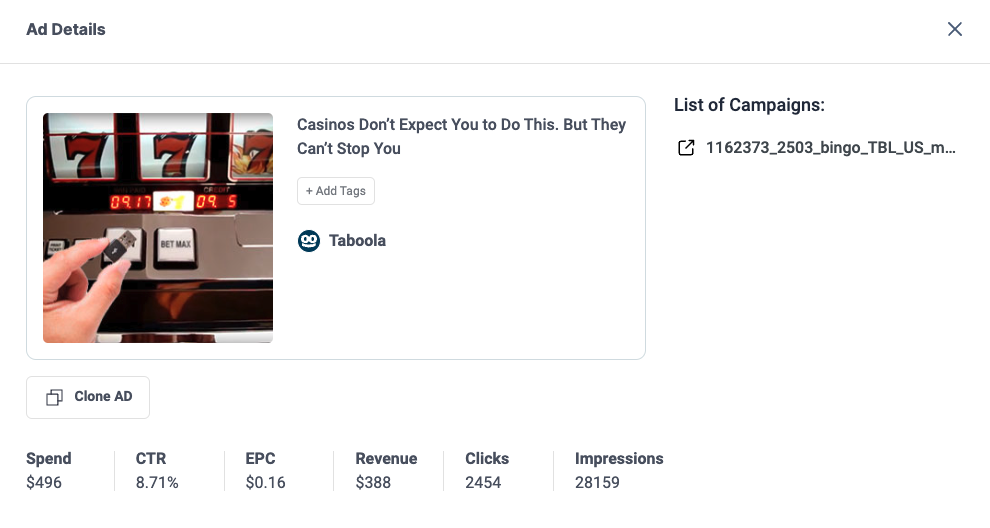What is Media Manager, the main features and use cases
![]() Written by Support. Updated over a week ago
Written by Support. Updated over a week ago
What is Media Manager?
Media Manager is the new coolest feature by TheOptimizer, which makes it super easy to access, analyse and organise all your creative pieces (Ads, images, headlines), all in one place.
This “Creative Library” is compiled and made available by TheOptimizer automatically, using the data from all your connected marketing channels.
You can access it at any time, forever! Which means that even if the original campaign(s) or account(s) are not available anymore, you can still access all your historical creatives from Media Manager.
How can it help me or my team?
Below are a few use cases where Media Manager can help boost the productivity and efficiency of your media buying team:
- Access your whole creative library from one place, forever!
TheOptimizer automatically imports and saves all your creative pieces (Ads, Images, Headlines) into Media Manager.
This means, they remain accessible even if you delete your campaign(s), pause an integration, or loose access to your traffic source account for various reasons.
Basically it’s like your creatives are on a hard drive somewhere in the cloud, available at any time. - Easily filter/find any creatives you are looking for.
Filter creatives by your favorite performance metric (CTR, ROI, ROAS, EPC, etc), by image name and/or size, by headline, by number of campaigns where it is being used, or sort them by a bunch of options, to only see what you need and share it with your team. - Upload new creatives and make them available to your team.
Having a collection of all the Ads, Images and Headlines that you are currently using across all your campaigns is amazing, but what if you need to upload new creative pieces and make them available in Media Manager for your team?
Obviously this is possible. In Media Manager you can upload your own ready to use Ads (complete Ads with image, headline and all the other necessary options), or simply upload single Images and Headlines, and access them later to create Ads. - Organise creatives by Tags and make it easy for future re-use.
Use Tags to organize Ads, Images and Headlines in groups so that you can easily access them later by filtering by Tag. For example when creating a new campaign, it might be useful to re-use certain Ads, Images or Headlines, and having them Taged makes it supereasy to use them in Capmaign Creator.
Features Explained
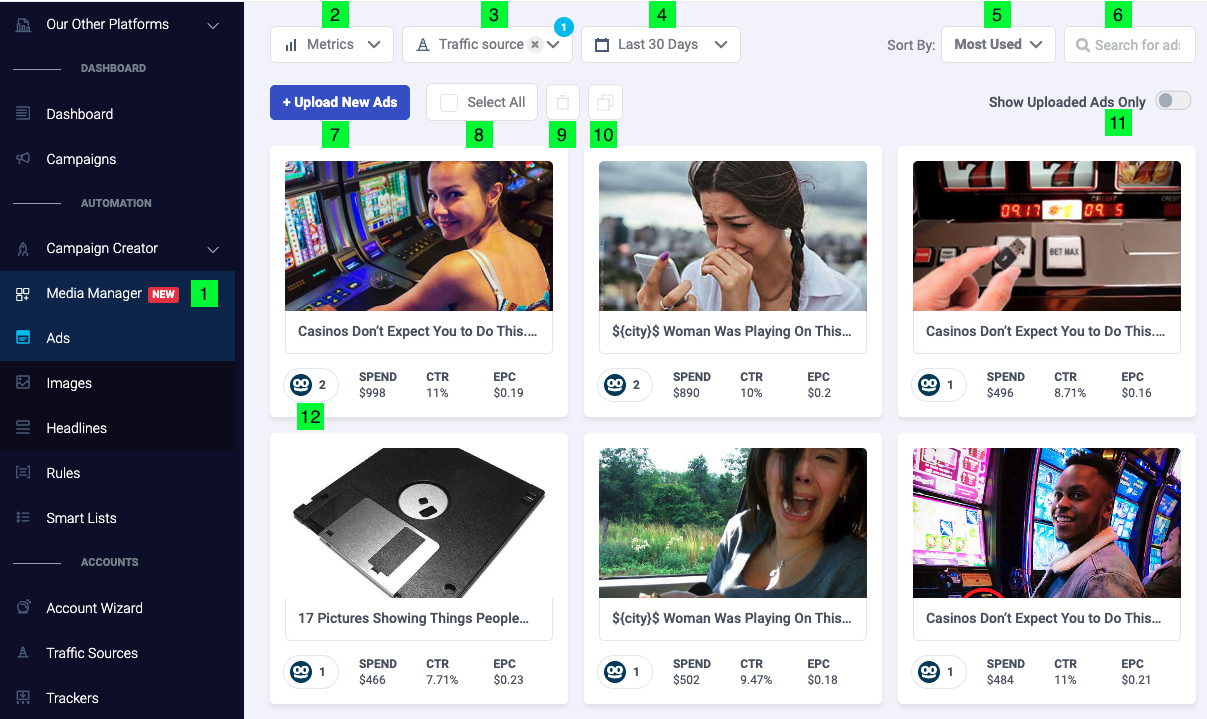
- Media Manager menu: from this menu you can access Ads, Images, or Headlines library.
- Creative Performance Filters: Filter creatives by using multiple performance metrics, as well as image properties (name, height, width, size) or number of campaigns where it is being used.
- Traffic Source Filter: filter Ads by traffic source.
- Date Range: select the date range you want to use for the performance metrics.
- Sorting: You can sort by Most/Least Used, Newest/Oldest, Spend Highest/Lowest, etc
- Search: search for a creative by headline, image name, or campaign name.
- Upload New Ads: upload new ads to the Media Manager.
Note: Ads are not going to be uploaded to the Traffic Source, to do so use the Campaign Creator. - Select All Creatives
- Delete Creatives: Only uploaded creatives can be deleted. Creatives that are in use in campaigns, can not be deleted.
- Clone: clone an existing creative and make a new version out of it.
- Show Uploaded Ads Only: use this filter to only show creatives that you uploaded.
- Number of campaigns where the creative is being used: Media Manager treats creatives as unique. Meaning that if the same creative (same image and headline for example) is being used in multiple campaigns, it will only be shown once, and the performance is an aggregation of the performance across all the campaigns where it is being used.
- Detailed View: simply click on an Ad for a more detailed view. The detailed view will show more performance metrics, as well as a list of all campaigns where it is being used. You can click on a campaign name to go to that campaign in TheOptimizer