This rule will look at any campaigns that have already spent more than 90% of their daily budget with ROAS higher than or equal to $1, and automatically increase the campaign budget by 20%.
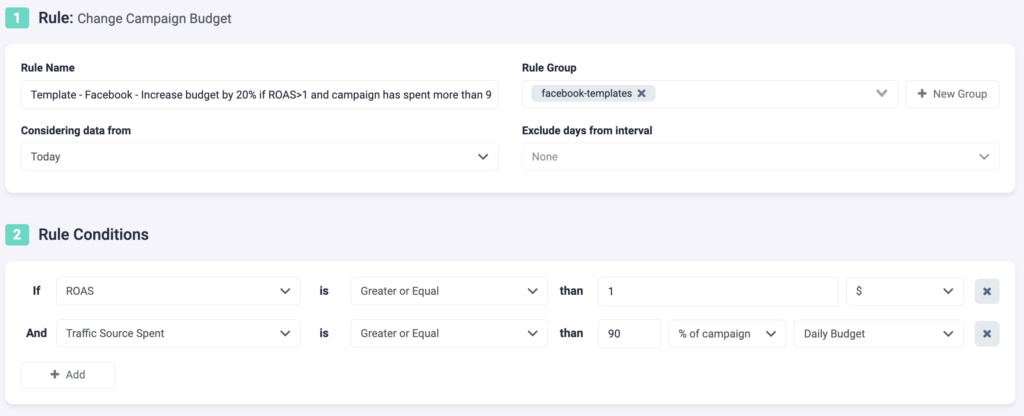
Step 1: Fill in basic details about the rule.
- Select a rule name. Make it specific so you can easily recognize it later.
- You can also add a rule group to sort through your rules easily.
- Choose the data time frame to be considered. In the above example, we are considering only data from today. This can be adjusted according to your needs, and it ranges from “today” to “last 90 days”.
- You can exclude data from this interval. This is especially important for search arbitragers who are working with estimated revenue data and need to exclude today, or today & yesterday, from their rules.
Step 2: Next, select your rule conditions. Choose from a variety of 100+ metrics, or create custom metrics of your own, to build smarter rules. You can add as many conditions as you need here.
- In the above example, we are using 2 conditions. TheOptimizer will look at your data from today, and all campaigns that have spent over 90% of their daily budget, with ROAS more than or equal to $1, will be subjected to a budget increase.
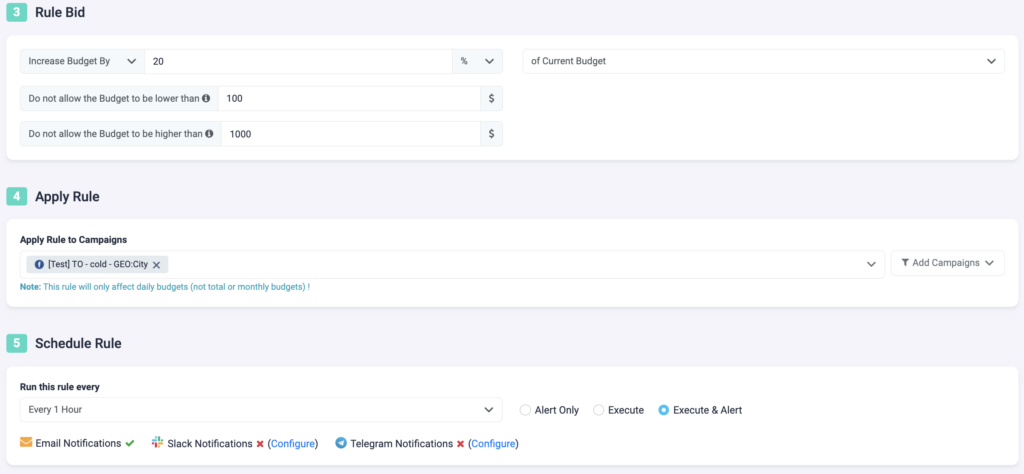
Step 3: Here you need to specify how much the budget should be increased. In this example, we are increasing the budget by 20% of the current budget.
- Select a lower limit: here, we are saying that the budget should never drop lower than $100.
- Select an upper limit: with this example, we are preventing the budget from going higher than $1000.
Step 4: Now, you need to specify which campaigns you want to apply this rule to. You can manually select campaigns, or you can use the filter on the right, to bulk add all active campaigns, all paused campaigns, or filter campaigns by a keyword.
Step 5: In the final step, you will schedule the rule and alerts.
- First, choose how often you want the rule to run. It can be as often as every 10 minutes, once per hour, or daily at specific times of the day.
- You can set your rule to “Alert Only”, “Execute”, or “Execute & Alert”. The first option will not make any changes to your campaigns, but it will notify you via email, Slack, or Telegram when the rule conditions have been met. “Execute” will immediately apply the rule and not send you any notifications about it. “Execute & Alert” will apply the rule, and also notify you whenever the rule has been applied.
Next rule example
Learn how to reset Facebook campaign budget here.
