This article will guide you through the step-by-step process of how to connect your Outbrain account to TheOptimizer Native.
Once you have successfully logged in to your TheOptimizer Native account, click on the Account Wizard on the left-side panel of your screen then follow the 4 steps below.
Step 1: When on the Account Wizard page, click on Add new button.
Step 2: On the pop-up integration, click on the traffic source drop-down list and select Outbrain.
Step 3: Fill in the required information as noted in the screenshot below.
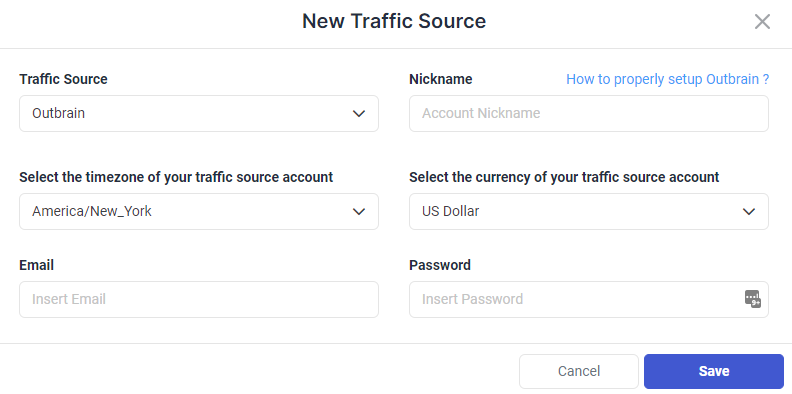
Step 4: Click Save and move to the next step to connect your tracking platform or finish the process if you don’t use a click tracker.
Required input information details:
– Nickname: Add a friendly name for the Outbrain account you are about to connect.
– Email: Enter the email address associated with your Outbrain account (the same you use to log in to Outbrain).
– Password: Enter the password associated with your Outbrain account (the same you use to log in to Outbrain).
– Time zone: Specify the reporting time zone of your Outbrain account.
– Currency: Specify the currency your Outbrain account is set up with.
Click here for more information on how to connect your tracking platform to TheOptimizer Native.
Where can I find Outbrain API Information?
Outbrain API is not enabled by default on new accounts. To get access to Outbrain’s API you will need to submit a request by filling out the form in the link below.
https://lp.outbrain.com/partner-api-form/
After correctly filling and submitting this form, you should get a reply via email with the decision on your request.
Once you get a positive outcome from the above request, you can continue connecting your account to TheOptimizer.
