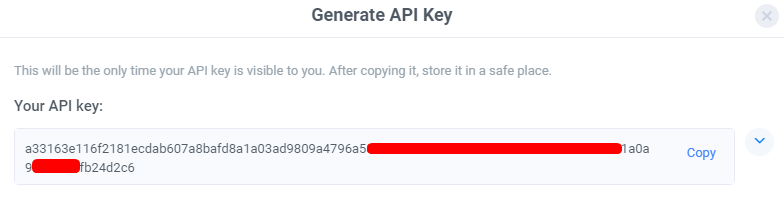![]() Written by Support. Updated over a week ago
Written by Support. Updated over a week ago
After you have finished connecting one or more of the supported traffic source accounts in the first step of the Account Wizard process, you can continue connecting your tracking platform in order to have both traffic source and tracker data aggregated in one place.
Follow the steps below to connect your ClickFlare tracker account to TheOptimizer Native.
Step 1: When on the Account Wizard page, select a traffic source account and then click Next.
Step 2: In the second step of the Account Wizard, click on Add New to start connecting your ClickFlare account.
Step 3: On the pop-up integration screen, click on the Select Tracking Platform drop-down list and select ClickFlare.
Step 4: Fill in the required information as noted in the screenshot below then click Save and Next to move to the next step.
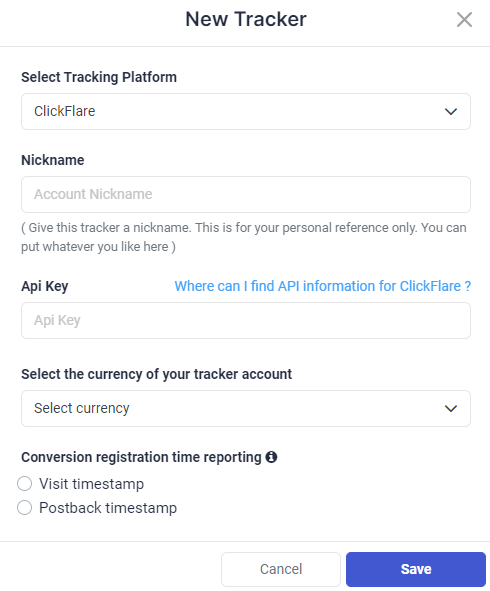
Required input information details:
– Nickname: Add a friendly, easy-to-recognize name for your ClickFlare tracker.
– Access Key: Access Key ID value as provided in ClickFlare (detailed below).
– Conversion registration time reporting: Specify the conversion registration timestamp setting according to your ClickFlare settings (ClickFlare General Settings).
– Currency: Select the currency defined in ClickFlare settings..
Step 5: In the third and final step, you simply need to specify which of the traffic source configurations found in your ClickFlare tracker belongs to the traffic source account added or selected in the first step of the Account Wizard.
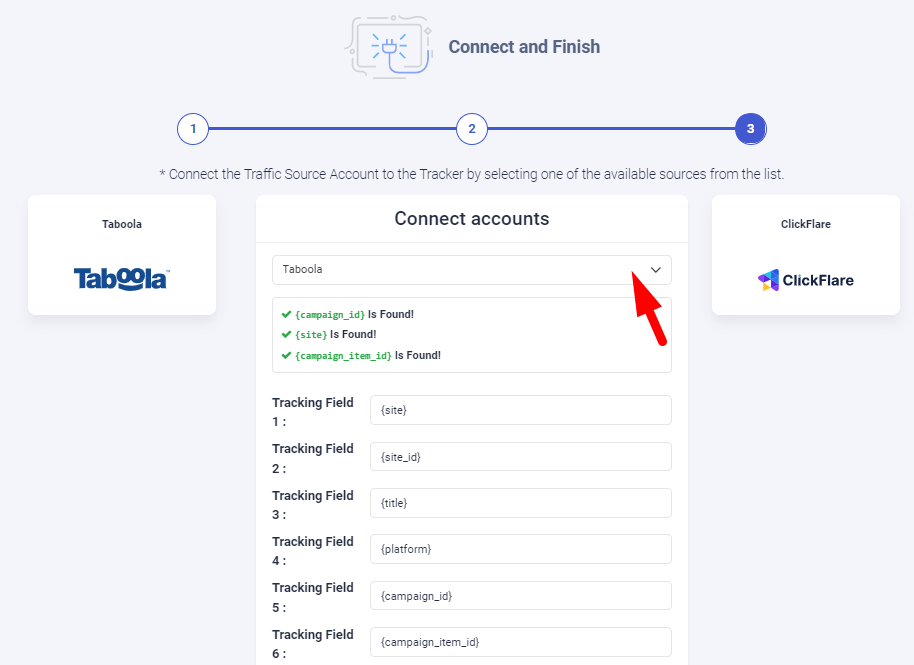
As you may notice from the above screenshot, please make sure all the required traffic source tracking tokens are already present in your ClickFlare traffic source configuration.
Important Note! – In case one of the required traffic source tracking tokens is missing in your tracker configuration, please make sure that besides updating the traffic source configuration on your tracker, you update your current campaign links as well otherwise your campaigns’ statistics may be inaccurate.
Where do I find Access Key ID and Access Key?
In case you don’t know where to find the API information on your ClickFlare account please refer to the instructions below.
Login to your ClickFlare account then go to Settings > Security > API Access
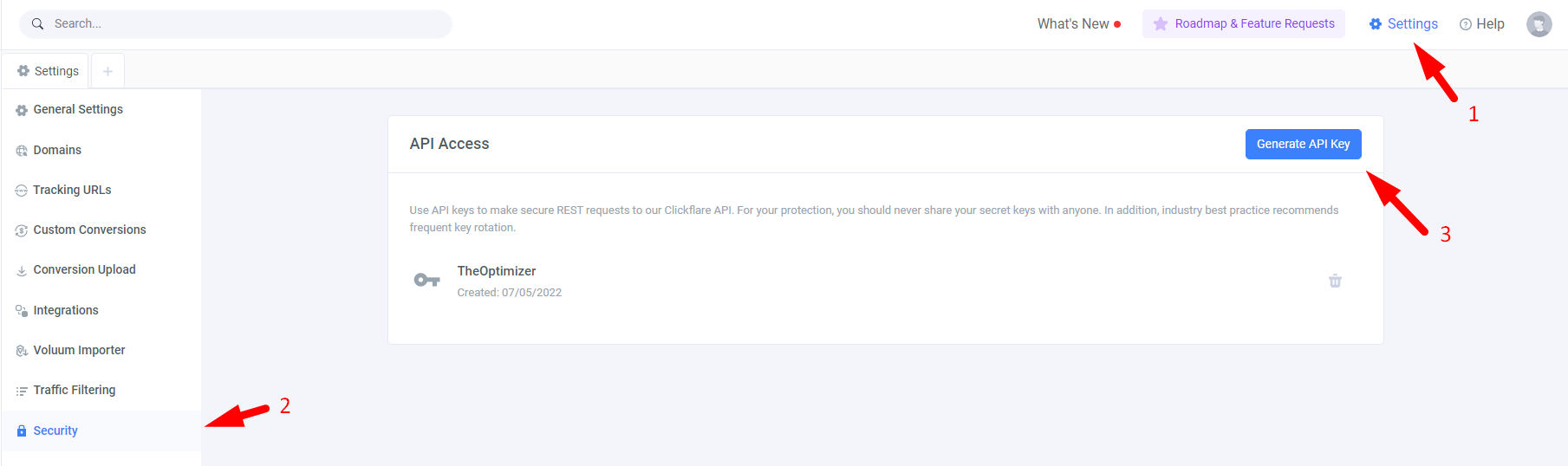
Click Generate API Key > Enter the required information then click Save
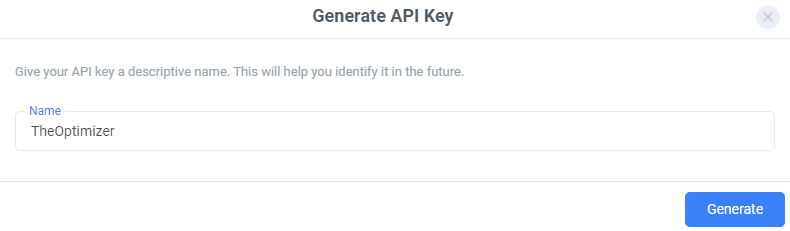
Copy the newly generated API Key in a text file for later use or directly copy and paste them in the respective fields when adding your tracker to the optimizer.